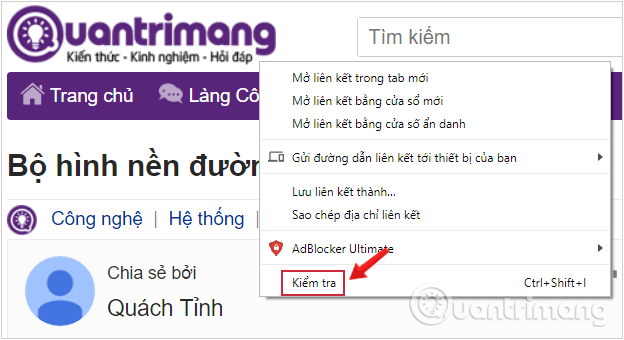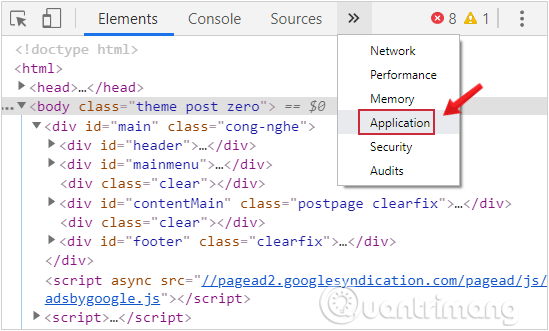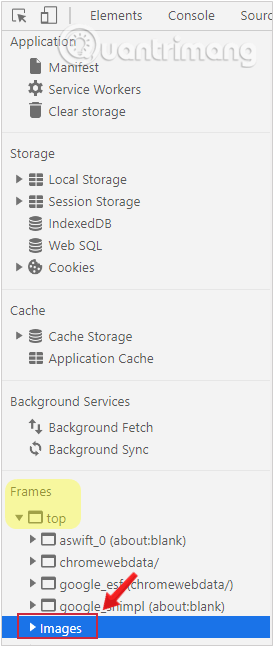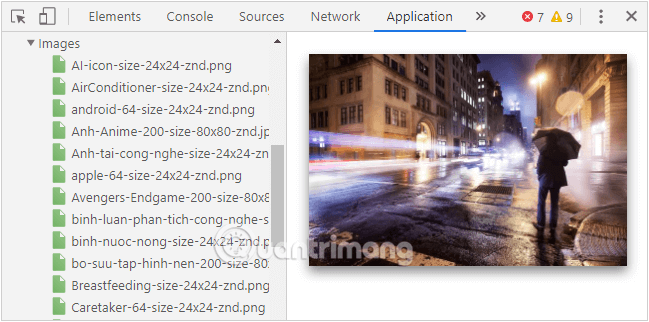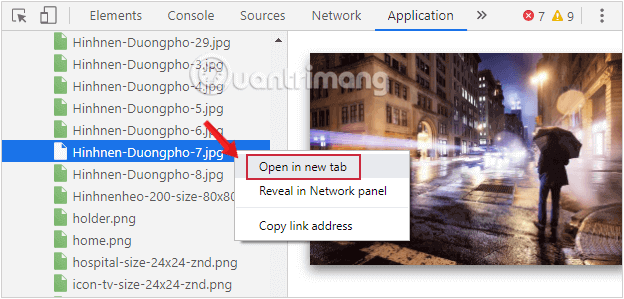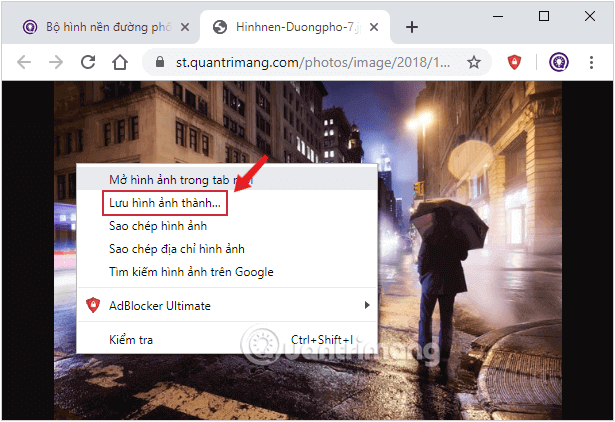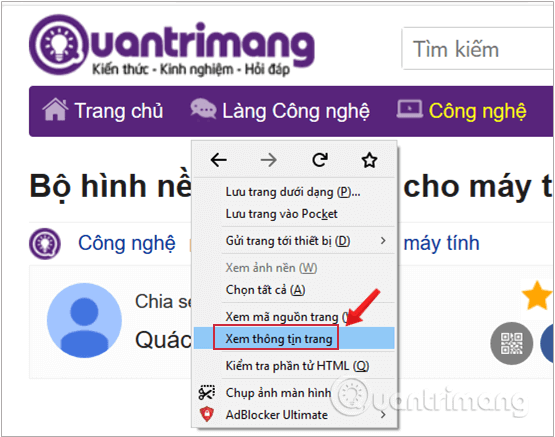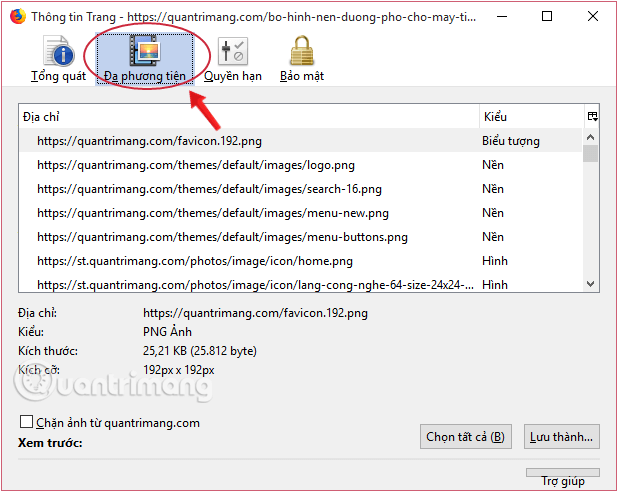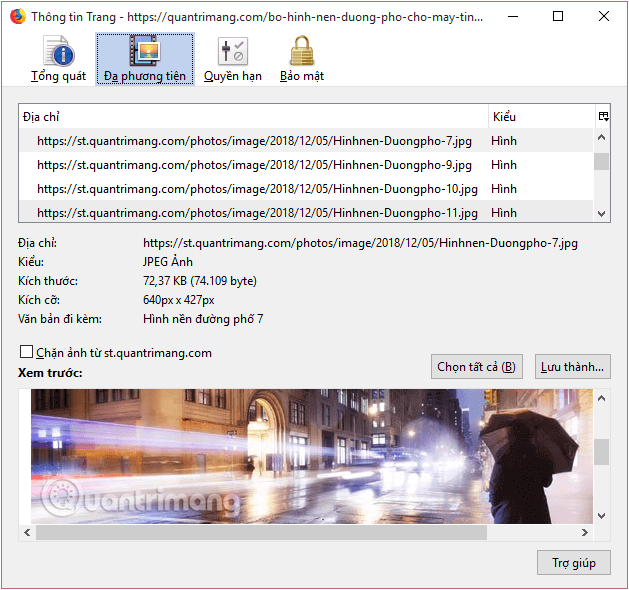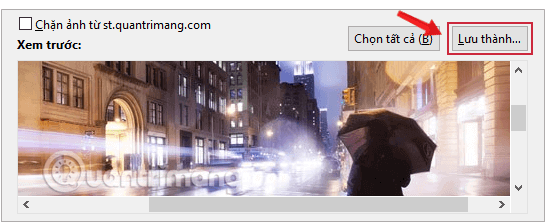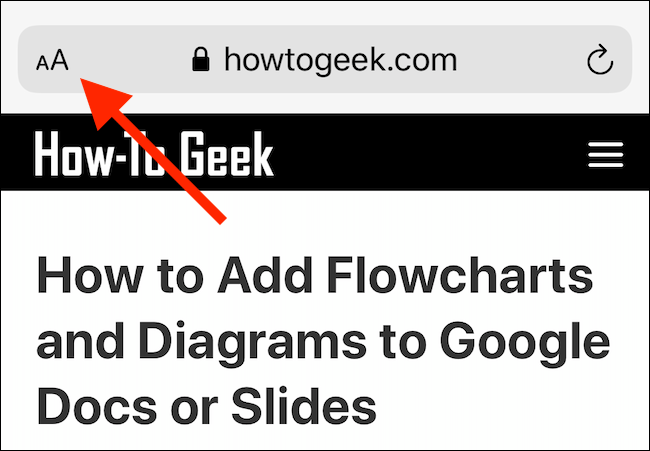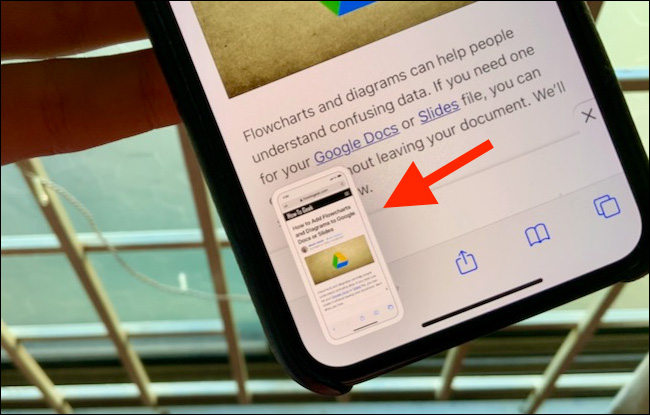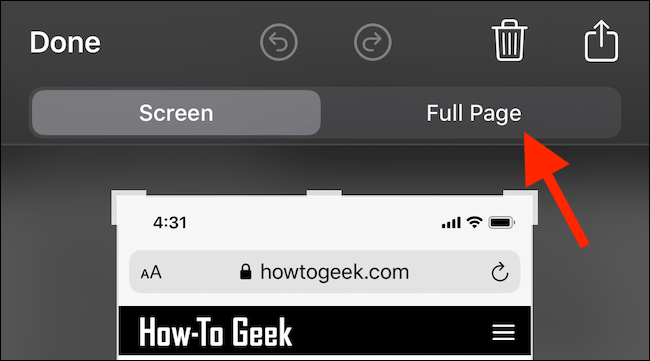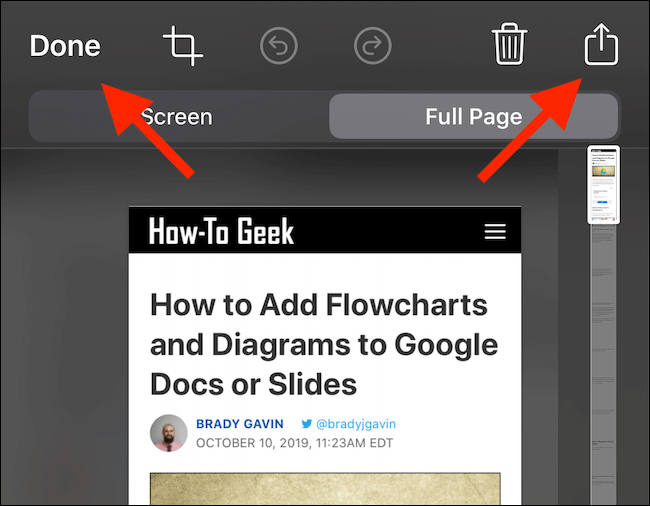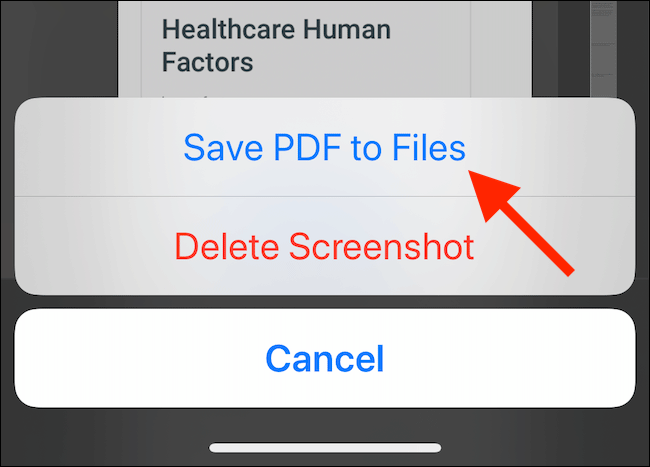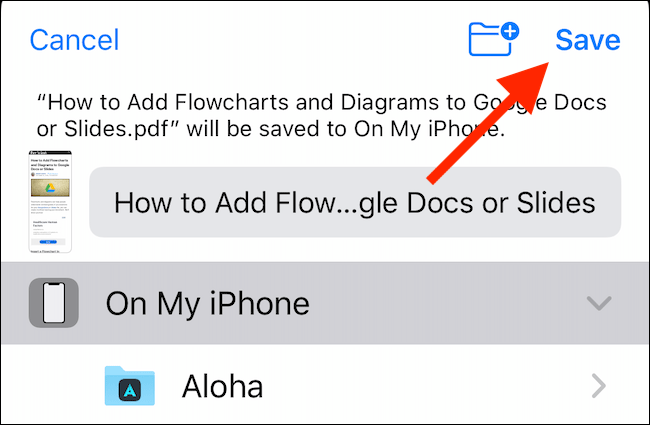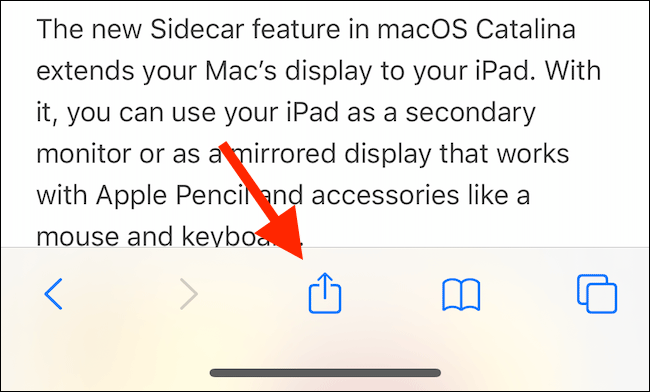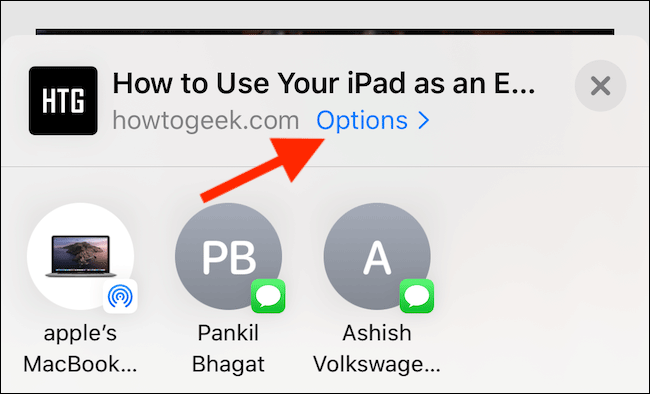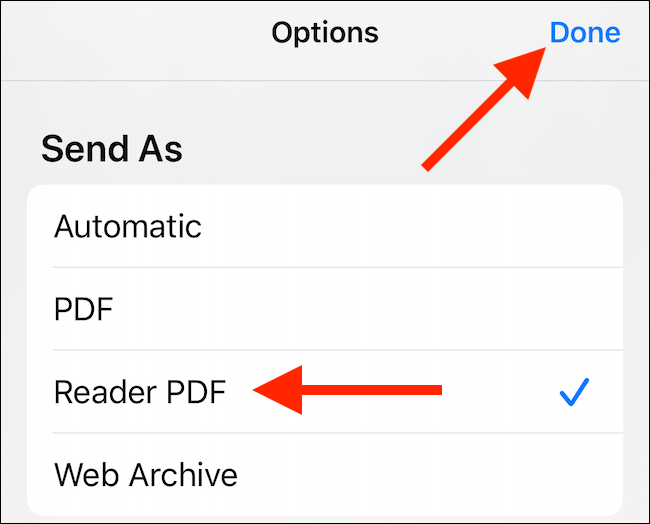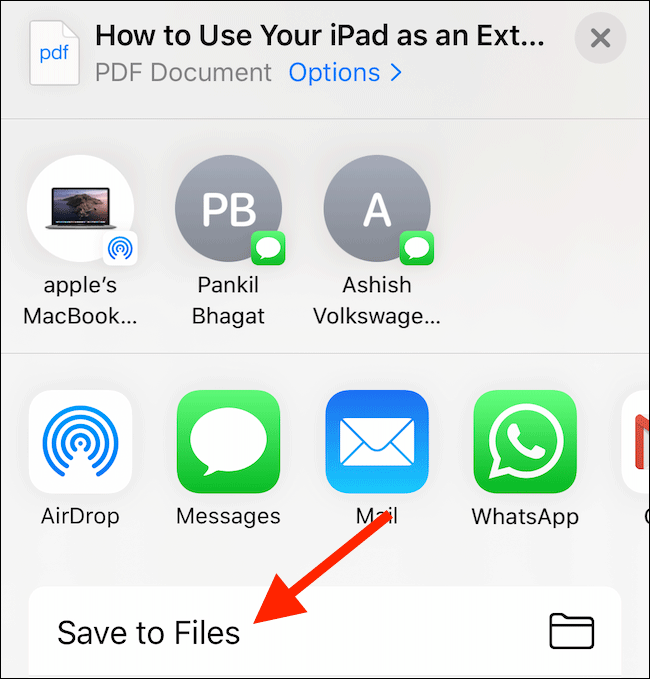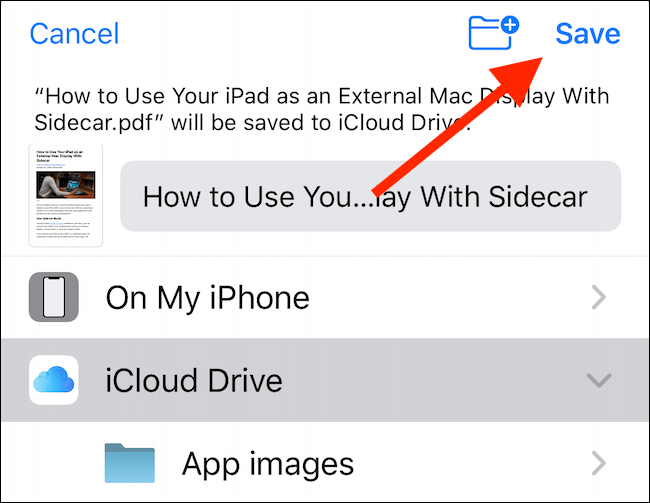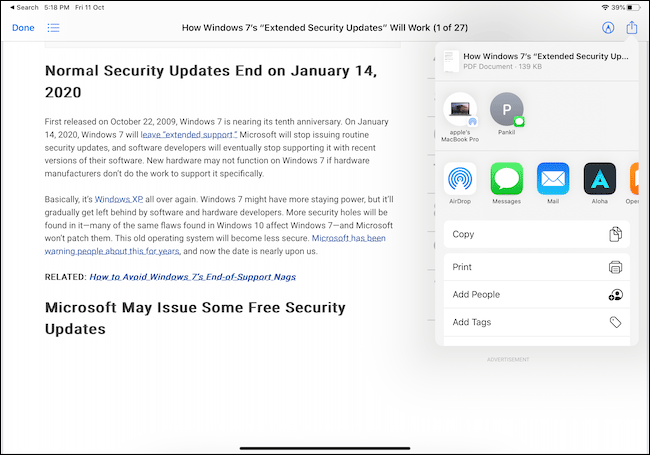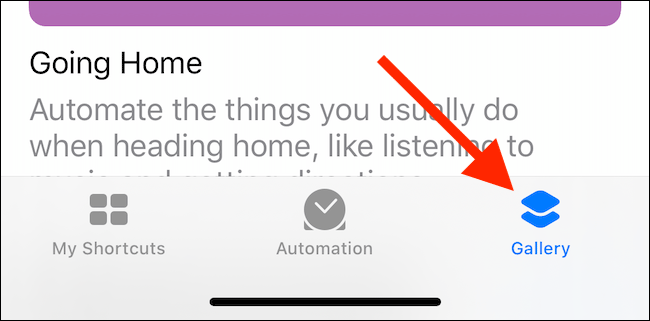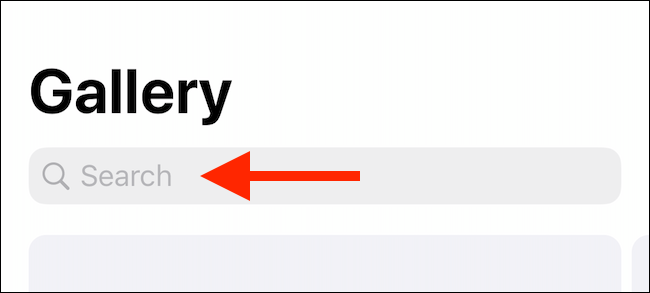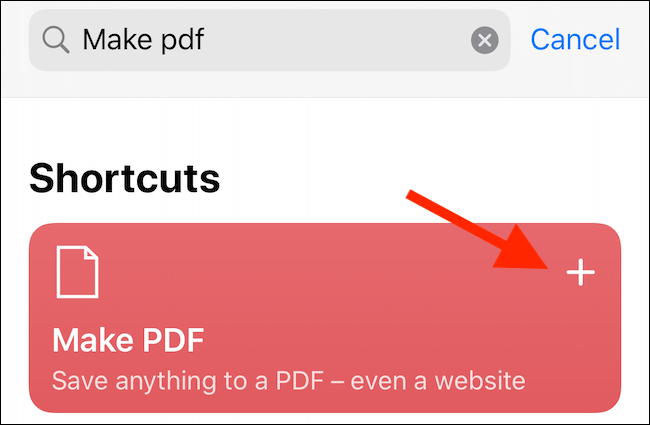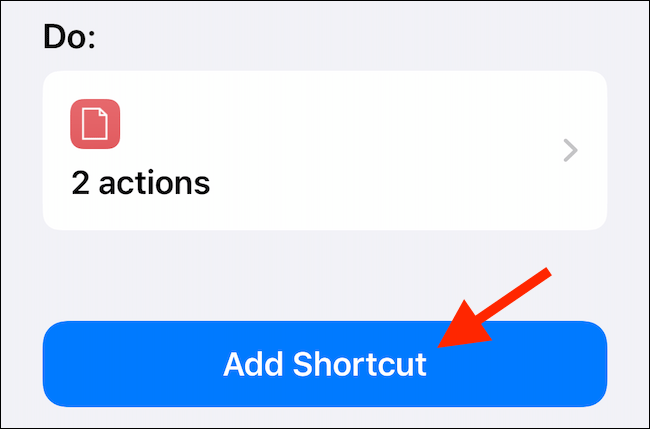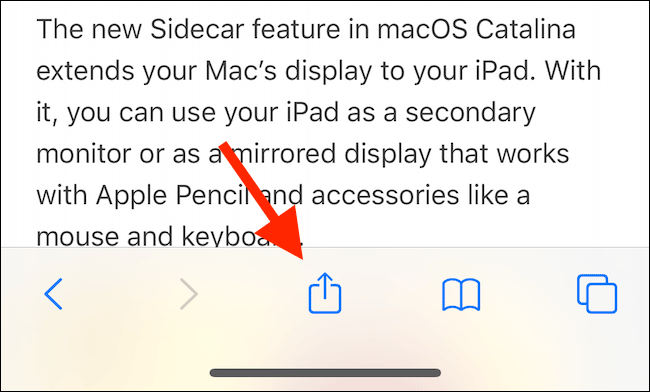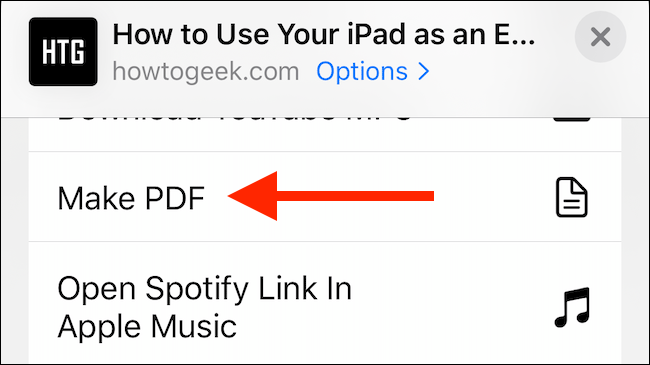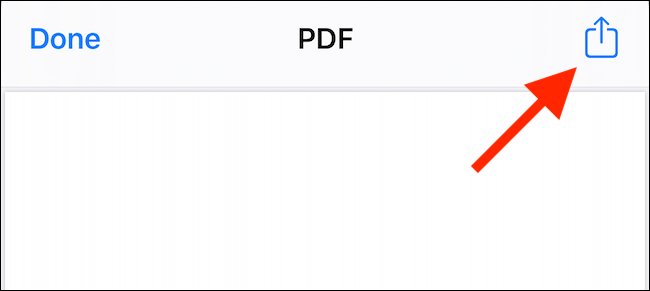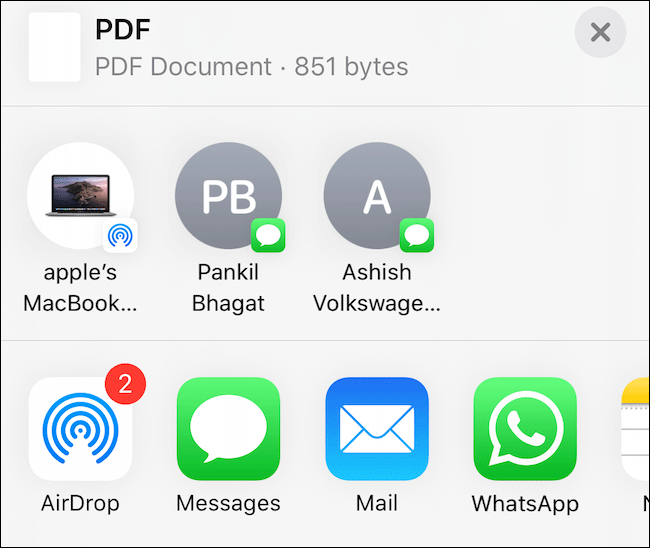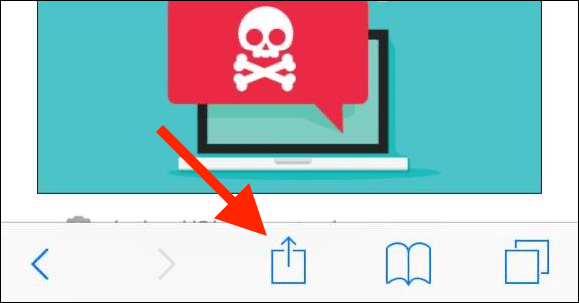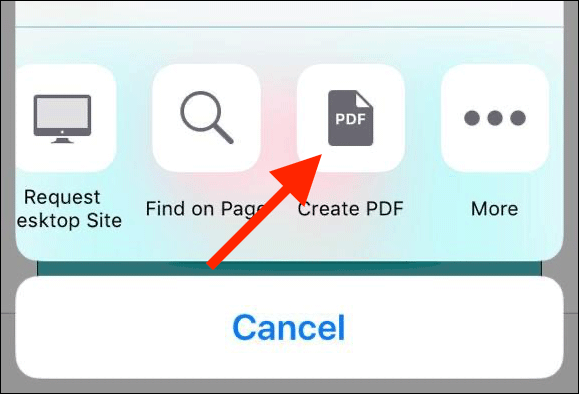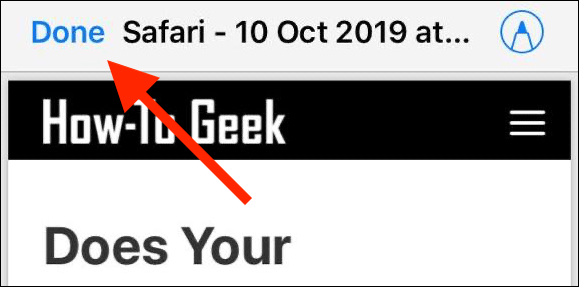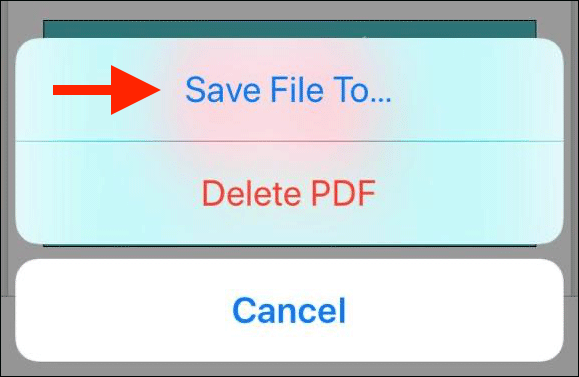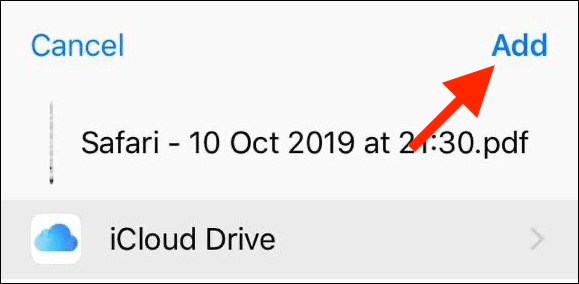Như các bạn đã biết PDF là định văn bản có tính bảo mật rất cao, khi bật tính năng bảo mật chúng ta có thể khiến cho file đó không thể copy, không thể chỉnh và thậm chí là không thể in ấn.
1. Bảo mật file PDF bằng Adobe Acrobat DC
Nếu các bạn chưa có phần mềm Adobe Acrobat DC thì có thể tải tại link dưới đây:
Lưu ý đây là bản dùng thử 7 ngày nhé.
Bước 1: Sau khi tải và cài đặt xong các bạn mở phần mềm chọn File -> Open và mở file PDF mà bạn muốn bảo mật:
Bước 2: Sau khi mở tài liệu PDF lên các bạn nhấn chọn mục Protect trên thanh công cụ bên phải.
Bước 3: Lúc này một thanh công cụ mới xuất hiện phía trên các bạn chọn Encrypt -> Encrypt with Password (đây là tuỳ chọn bảo mật bằng mật khẩu).
Khi có thông báo hiện lên các bạn nhấn Yes
Bước 4: Một cửa sổ mới hiện lên các bạn thực hiện lần lượt các bước sau:
(1)-Tích chọn Require a password to open the document. Khi chọn tính năng này bạn sẽ phải nhập mật khẩu chính xác thì mới có thể mở File PDF để xem nội dung bên trong.
(2)- Nhập mật khẩu vào ô trống, đây chính là mật khẩu để mở file PDF.
(3)- Các bạn tích chọn Restrict editing and printing of the document. A password will be required in order to change these Permissions settings.
Printing Allow: Bạn hãy chọn là None để cấm in tài liệu này.
Change Allow: Bạn hãy chọn là None để cấm chỉnh sửa file PDF này.
Enable copying of text, images and other content: Nếu như bạn tích vào lựa chọn này có nghĩa là bạn cho phép copy nội dung, hình ảnh và các phần tử khác trong file PDF
Enable text access for screen reader devices for the visually impaired: Mục này để mặc định.
(4)- Change permissions password: Đây là nơi nhập mật khẩu cho phép chỉnh sửa nội dung file PDF, có nghĩa là khi ai đó muốn chỉ sửa file PDF sẽ phải nhập chính xác mật khẩu này. Mật khẩu này không được giống với mật khẩu mở file phía trên.
(5)- Cuối cùng nhấn OK để xác nhận.
Sau đó bạn phải Save file lại để các thay đổi được áp dụng.
Như vậy là xong, bây giờ bạn có thể mở thử tài liệu sẽ thấy một hộp thoại yêu cầu nhập mật khẩu như hình dưới:
Khi mở tài liệu các bạn cũng sẽ thấy tính năng in sẽ mờ đi và không thể sử dụng:
2. Bảo mật file PDF bằng Foxit PhantomPDF
Foxit Phantom PDF cũng là một phần mềm đọc và chỉnh sửa file khá quen thuộc với chúng ta. Nếu các bạn chưa cài đặt thì có thể tải tại đây:
Các bạn lưu ý trên đây là bản dùng thử có thời hạn sử dụng 14 ngày, sau khi cài đặt xong chúng ta sẽ tiến hành các bước bảo mật cho file PDF.
Bước 1: Các bạn mở phần mềm và nhấn Open File để mở file PDF
Bước 2: Sau khi mở file PDF các bạn chọn tab Protect sau đó chọn Password Protect
Bước 3: Cửa sổ mới hiện lên các bạn lần lượt làm theo các bước sau:
(1)- Tích chọn mục Require a password to open the document sau đó nhập mật khẩu ở 2 ô trống phía dưới. Khi chọn tính năng này file PDF sẽ bị khoá vì vậy để mở file PDF bạn sẽ phải nhập chính xác mật khẩu.
(2)- Tích chọn mục Add Document Restriction, đây là mục cho phép chúng ta thêm các tính năng như cấm chỉnh sửa hay cấm in. Các bạn nhập tiếp mật khẩu khác vào 2 ô bên dưới. Đây là mật khẩu bạn sẽ dùng khi muốn huỷ bỏ bảo vệ tài liệu.
(3)- Nhấn nút Permission…một cửa sổ mới sẽ hiện lên.
Các bạn tích chọn Restrict printing and editing of the document and its security settings sau đó ở mục Printing Allowed và Changes Allowed các bạn chọn None để cấm in và cấm chỉnh sửa.
Mục Enable copying of text, images, and other content nếu các bạn tích chọn thì sẽ cho phép copy nội dung bên trong file PDF như văn bản, ảnh và một số thành phần khác.
Cuối cùng nhấn OK.
Trở về cửa sổ trước đó các bạn tiếp tục nhấn OK.
Bước 4: Các bạn nhấn Save để lưu các thay đổi.
Bây giờ các bạn có thể tắt đi và mở lại tài liệu PDF, sẽ thấy cửa sổ yêu cầu nhập mật khẩu như hình:
Tính năng in tài liệu cũng đã bị vô hiệu hoá:
3. Bảo mật file PDF bằng công cụ trực tuyến SmallPDF
Bằng cách sử dụng công cụ trực tuyến chúng ta sẽ không phải cài đặt những phần mềm nặng lên máy tính mà hiệu quả mạng lại vẫn rất tốt. Một trong số những công cụ trực tuyến nổi bật đó là Small PDF. Để sử dụng các bạn truy cập link dưới đây:
Bước 1: Tại giao diện chính của trang web các bạn nhấn Chọn file
Bước 2: Cửa sổ chọn file hiện lên các bạn chọn file PDF trong máy tính của mình và nhấn Open.
Bước 3: File PDF sau khi được tải lên sẽ xuất hiện giao diện như hình dưới, các bạn nhập mật khẩu 2 lần vào ô trống và nhấn Mã Hoá PDF
Bước 4: Các bạn nhấn Tải file xuống để đải file PDF đã được bảo mật về máy tính của mình.
Sau khi tải về chúng ta sẽ được một file mới có tên thêm phần đuôi protected
Khi bạn mở file sẽ có hộp thoại yêu cầu nhập mật khẩu như hình dưới:
4. Bảo mật file PDF bằng công cụ trực tuyến SodaPDF
Tương tự SmallPDF, SodaPDF cũng là một công cụ trực tuyến giúp chúng ta bảo mật file PDF một cách hiệu quả. Để sử dụng các bạn truy cập địa chỉ sau:
Bước 1: Tại giao diện chính của trang web các bạn nhấn nút Choose File
Bước 2: Cửa sổ chọn file hiện lên các bạn chọn file PDf trong máy tính của mình và nhấn Open.
Bước 3: File sau khi được tải lên sẽ xuất hiện giao diện như dưới, các bạn nhập mật khẩu 2 lần vào ô trống và nhấn Protect
Bước 4: Bây giờ các bạn chỉ cần nhấn nút View & Download in Browser để tải file về máy tính
Chúng ta sẽ được một file mới như hình, tất nhiên khi mở ra bạn sẽ phải nhập mật khẩu.
Trên đây là 4 cách để bảo mật file PDF của bạn để chống sao chép, chỉnh sửa và in ấn. Hy vọng các bạn sẽ thấy bài viết hữu ích, chúc các bạn thành công!